Breeze Picture-In-Picture Guide, Page 2 / 2
Content
- What is a Picture-In-Picture (PIP) feature ?
- PIP in Breeze
- PIP in "View" and "Play" modes
- PIP video editing
- Example of PIP video editing
- Build PIP video sequence -"step by step" example
- Download source and processed video data for the "step by step" example
Build PIP video sequence -"step by step" example
In the described example primary channel is used to implement PIP operations. It means that main input stream to the primary channel has to be established and active during PIP processing.
Parameters of input streams used to build PIP images are set in the "Picture In Picture" options dialog and in the Breeze controller panel. You may see how it is done for each concrete assembly step further at this page.
Parameters of the processed output PIP stream are set in the "Save sequence" options dialog, in the group box "Picture In Picture" for the primary channel. In the described example PIP images are saved from the primary panel "As Is". At the Figure 16 you may see "Save sequence" options dialog with required configuration settings.
Figure 16.
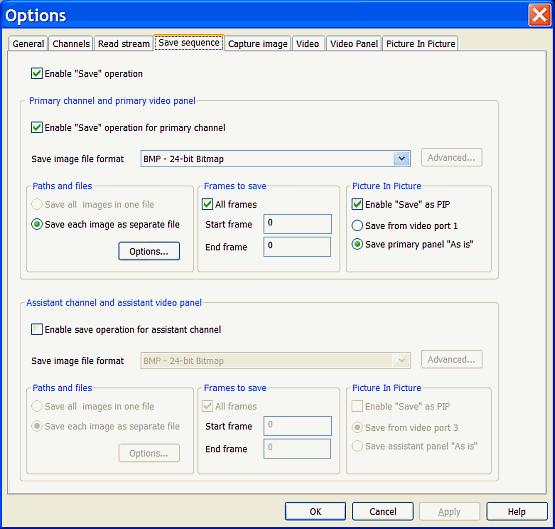
First of all you may see that "Enable "Save" operation" check box at the top of dialog is checked. It enables "Save" operations in general. Check box "Enable "Save" operation for primary channel" is checked also. It enables "Save" operations for primary channel.
More detailed description of how to set file format, directory and file names for saved data you may find at the page "Save sequence" options dialog.
PIP operations in this example are different from each other mainly by the combination of types of images used as a "base" image and as an "inserted" image. Depending on whether these images are "static" or "dynamic", all combinations used at the assembly steps from 1 to 7 can be grouped into 3 distinctive groups shown in the Table 2.
| No. | Type of PIP operation | "Base" PIP image | Inserted" PIP image | Assembly steps |
|---|---|---|---|---|
| 1 | SD | static | dynamic | 1, 2, 3 |
| 2 | DD | dynamic | dynamic | 4, 5, 6 |
| 3 | DS | dynamic | static | 7 |
It means that PIP operations used at the steps 1, 2 and 3 are very similar to each other. They differ from each other by the input video data only. Correspondingly, PIP operations used at the steps 4, 5 and 6 are similar to each other too.
In the Table 3 you may see most important Breeze configuration settings for each type of PIP operations from the Table 2, as they were implemented in the described example.
| Assembly steps | Type of PIP operation | PIP image source video port | Video port selected into the primary video panel ("Base") | PIP options dialog | "Save Sequence" options dialog | |||||
|---|---|---|---|---|---|---|---|---|---|---|
| "Base" | "Inserted" | Insert picture from the video port | Insert entire picture | Crop rectangle | Enable "Save" as PIP | Save from video port 1 | Save primary panel "As Is" | |||
| 1, 2, 3 | SD | 3 | 1 | 3 | 1 | no | yes | check | no | yes |
| 4, 5, 6 | DD | 1 | 3 | 1 | 3 | yes | no | check | no | yes |
| 7 | DS | 1 | 3 | 1 | 3 | yes | no | check | no | yes |
Column "Base" and "Inserted" of Table 3 show video ports associated with the input PIP streams used for building PIP images. Video port selected into the primary channel acts as a "base" PIP image. Use controller panel to select a video port required for the PIP operation into the primary channel. Use edit and spin boxes "Insert picture from the video port" of the "Picture In Picture" options dialog to select a video port where "inserted" PIP images will be taken from.
The following 7 steps were used to assemble the example video sequence:
- Place "left talking person" into the "gray" frame
- Place "central talking person" into the "green" frame
- Place "right talking person" into the "green-red" frame
- Place "left talking person in frame" into the base picture
- Place "central talking person in frame" into the base picture
- Place "right talking person in frame" into the base picture
- Place text into the base picture
Download source and processed video data for the "step by step" example
Download: PIP_Example_Video_Sequences.zip, Size: 4,039 Mbyte
This archive contains the following file folders:
- PIP_Example_Video_Sequences
- Source
- Src_video_seq_00_Base_Dynamic_Man_In_Boat
- Src_video_seq_01_Insert_Static_Grey_Frame
- Src_video_seq_02_Insert_Static_Green_Frame
- Src_video_seq_03_Insert_Static_Green_Red_Frame
- Src_video_seq_04_Insert_Dynamic_Left_Person
- Src_video_seq_05_Insert_Dynamic_Central_Person
- Src_video_seq_06_Insert_Dynamic_Right_Person
- Result
- Res_video_seq_00_Dynamic_Framed_Person_Left
- Res_video_seq_01_Dynamic_Framed_Person_Central
- Res_video_seq_02_Dynamic_Framed_Person_Right
- Res_video_seq_03_Dynamic_Base_Framed_Left
- Res_video_seq_04_Dynamic_Base_Framed_Left_Centr
- Res_video_seq_05_Dynamic_Base_Framed_Left_Centr_Right
- Res_video_seq_06_Dynamic_Base_Framed_Left_Centr_Right_Text
Go to Page: Prev 1 2

