"Save sequence" configuration dialog
This dialog allows to enable / disable "Save" operations for processed streams and set parameters of "Save" operations.
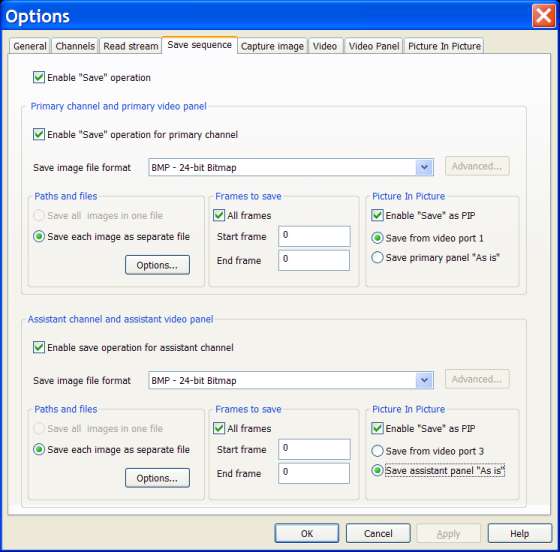
There are two panels in this dialog, upper panel and lower panel. Upper panel
is associated with the primary channel, and lower panel is associated with the
assistant channel.
"Enable 'Save" operation" check box
Enables / disables "Save" operations for both channels, independently on whether those operations for individual channels are enabled or disabled (grayed).
"Enable 'Save' operation for primary / assistant channel" check box
Enable / disable "Save" operations for the individual channel, primary or assistant.
"Save image file format" combo box
Click the arrow on the right side of this combo box to open a list of all available file formats which can be used to save video sequence from the active channel.There are two sub groups of file formats included in this list:
- File formats which do not require additional specification, like Microsoft Bitmap (*.bmp)
- File formats which may require additional specification, like JPEG, PNG, YUV etc.
If you selected file format of the first type then button "Advanced...", placed to the right of the "Save image file format" combo box, is disabled (grayed). Disabling that button means that you do not need enter any additional information.
If you selected file format of the second type then button "Advanced...", placed to the right of the "Save image file format" combo box, is enabled. If that button is enabled, it means that you may need to enter additional information about selected file format.
For example, JPEG and PNG file format may require setting a level of compression, and internal image sub format; YUV file format may require specifying how YUV images will be saved, in one file with multiple images, or in multiple files with single image in each file, etc.
"Paths and files" group box
In this group box you have to specify a full path to the file / files where video data from the channel will be saved.
"Save all images in one file" and "Save each image as separate file"radio buttons
Select single of multiple file format for the "Save" operation.If file format selected in the combo box "Save image file format" allows to save images from the channel in two ways, as:
- All images are saved in one file,
- Each image is saved as a separate file,
then both radio buttons are enabled. Click a required radio button to select the variat you need.
If file format selected in the combo box "Save image file format" allows to save images from the channel in just one way, then Breeze disable (grays) one of two radio buttons, leaving enabled the one which corresponds to the selected file format.
"Options" push button
Click this button to open the dialog where you can specify a full path to the file / files where video data from the channel will be saved. This data has to specified at least ones. Otherwise "Save" operations will be disabled.
"Frames to save" group box
In this group box you may set a range of frames which have to be saved from the channel.
"All frames" check box
Check this box to save all frames from the channel.If this box is checked then all frames will be saved, and values of "Start frame" and "End frame" are ignored.
"Start frame" and "End frame" edit boxes
In these edit boxes you can set the range of frames which have to be saved.Values of "Start frame" and "End frame" are taken in account only if check box "All frames" is unchecked, otherwise values of start and end frames are ignored.
Frames are saved to the file / files if the following conditions are met:
- "Save" operation is enabled for the channel,
- Video sequence is playing,
- Check box "All frames" is unchecked,
- Order number of the currently displayed frame is between values of "Start frame" and "End frame".
"Picture In Picture" group box
In this group box you may set "Picture In Picture" parameters for "Save sequence" operations.
"Enable 'Save' as PIP" check box
Check this box to enable saving frames of video sequence as a "Picture In Picture".If this box is checked then frames of video sequence may (or may not) be saved as a PIP. Frames are saved as PIP if general "Picture In Picture" operations are enabled for the channel, and may not be save as PIP if general "Picture In Picture" operations are disabled. Enabling / disabling general "Picture In Picture" operations can be done via the "View" menu, by clicking buttons in the "View" toolbar, or by clicking check boxes in the "Picture In Picture" options dialog. Table below summarizes 4 possible combinations of states for the "Enable 'Save' as PIP" check box and for the "Enable/Disable general "Picture In Picture" operations" check box (command).
| No. |
Enable general "Picture In Picture" operations "Picture In Picture" options dialog |
Enable 'Save' as PIP "Save sequence" options dialog |
Frames are saved as PIP |
| 1 | On | On | Yes |
| 2 | On | Off | No |
| 3 | Off | On | No |
| 4 | Off | Off | No |
Table shows that frames of a video sequence are saved as PIP only if both check boxes (buttons, commands, menu items) are "On". Each channel, primary and assistant, has its own pair of these check boxes (commands).
When frames of video sequence are saved as "Picture In Picture", inserted picture is taken from the video port selected for the primary / assistant channel in the "Picture In Picture" options dialog. See edit and spin boxes "Insert picture from the video port" in that dialog.
"Save from video port 1(3)" and "Save primary (assistant) panel 'As Is'" radio buttons
These radio button allow you to select the source of base picture (picture where another picture is inserted into) for PIP operations on the saved sequence.If "Save from video port 1(3)" radio button is checked then base picture of saved video sequence is taken from the video port 1 for the primary channel, or from the video port 3 for the assistant channel. Video port 1 is the main video output port for the primary channel, and video port 3 is the main video output port for the assistant channel ( Channels, video ports, video panels ). If this radio button is checked then base picture always presents video data for the primary or assistant channel itself.
if "Save primary (assistant) panel 'As Is'" radio button is checked then base picture for PIP frames is taken from the default video panel associated with the channel ( Channels, video ports, video panels ). For the primary video channel it is the primary video panel, and for the assistant channel it is the assistant video panel. Any video panel can display any of 4 available video ports. Displayed video port for each video panel is selected by clicking buttons in the Controller panel .
At first acquaintance, PIP operations with checked "Save primary (assistant) panel 'As Is'" radio button may seem a bit complicated. It is because it offers a variety of combinations for the base and inserted pictures in the PIP operations on the saved from the channel sequences. For each channel there are 16 combinations, including the variant used when "Save from video port 1(3)" radio button is checked.
The variety of combinations available when "Save primary (assistant) panel 'As Is'" radio button is checked, is especially useful for video editing. It allows selecting flexibly the appropriate variant for the multiple pass layered assembling of video sequences.
"Remarks
"Save sequence" operation allows to save sequences from the channels in the "Play" mode. Sequence can be captured in a real time from the input streams during direct "Play" operations. Played sequences can be saved from the both, primary or assistant, channels concurrently, or from the one channel only.The fastest way to control "Save sequence" operations during direct "Play" operation is to click "Enable / Disable playing" buttons in the "Go" toolbar .
The fastest way to turn on and off "Picture In Picture" operations for the video sequences saved from then streaming channels during direct "Play" operation is to click "Enable / Disable 'Picture In Picture" buttons in the "View" toolbar .
Convert file / stream from one format to another
If file format of the input sequence is different from the file format of the saved (output) sequence then the "Save sequence" operation is essentially a "File conversion" operation.Breeze offers a big number of file conversion variants. See the topic supported video and image formats for more detailed information.
To perform a file conversion operation it is required:
1. Select input sequence; video file or sequence of separate image files,
2. Specify parameters of a "Save sequence" operation, including file format of the file / files where data from the channel will be saved into,
3. Enable "Save sequence" operation, in the "Save sequence" options dialog,
4. Start playing a channel / channels.
Use buttons in the "Go" toolbar for a faster control of a "File conversion" operations.

